DNSとは!? サーバーとURLをつなぐシステムだよ!
本項では、ドメインと、DNS(DDNSとかネームサーバー)の仕組みと、自宅でサーバーを 立てたいけいど、どうししたら良いのか分からないという人向けに、一般的な方法を紹介します
独自ドメインとは!?
独自ドメインとは、簡単に説明するとあなたの、あなた専用のURLです。 ただし、大きくわけて2種類に
分けられます。 1つは、サーバーをレンタルした際に、割り振られた無料のドメイン(正確にはサブドメイン)
※例: あなたが決めたサイト名.レンタルサーバー名.jp (※jpじゃない場合もあります)
になります。もうひとつは、
お名前.com
![]() などで有償で購入したものになります。
などで有償で購入したものになります。
※例: あなたが決めたサイト名.jp
上記の違いどおり、.jp の前に、所属先が有るか無いかの違いがあります。
DNS(DDNS)とは?
DDNSとは、『ダイナミックドメインネームシステム』の略になります。 最近のレンタルサーバーでは、 とはネームサーバーとも記載しております。
DNSの役は割りは?
DNSの役割とは、URLとサーバー(パソコン)のIPアドレスを関連付ける役割を果たします。 どういう 事かというと、自分のサーバーをWebに公開する場合、Web閲覧者が、あなたのサーバーのIPアドレスを知らせないと、 外部からアクセスできません。(※IPアドレスを検索エンジンい打つ人はいないですよね。 またこのIPアドレスは、サーバーに割り振ったIPアドレスではありません。 これはローカルIPアドレスで、外部からの閲覧(アクセス)に必要なのはグローバルIPアドレスとなります) このグローバルIP、契約しているインターネットプロバイダより自動的に割り付けられ、さらに厄介な事に たびたび変わります。 ここで助けてくれるのがDDNSになります。
DDNSは自分のサーバをWebに公開する橋渡し役
DNSの役割は、あなたの独自ドメインと、サーバーのグローバルIPアドレスを関連付けてくれる役割を
行ってくれます。
ドメイン名は、変わりませんが、IPアドレスは、頻繁に変わる為、それを動的に
関連付けてくれる役割が、DDNSというわけです。 (グローバルIPアドレスを、URLに変換する仕事をしてくれます。)
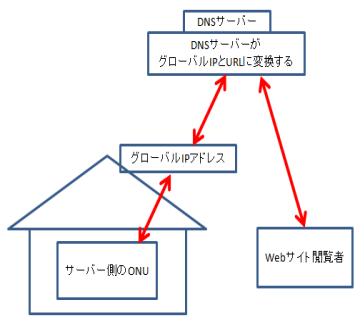
DDNSを提供してくれるサービスは、いくつかあるのですが、DDNSのサービス自体は、無料で受けられる ものがいくつかあるので、自分にあったサービスを検討されるといいでしょう。 特にこだわりがなければ、国産の無料DNSサービス、MyDNSがお勧めです。
自宅に眠っているパソコンをサーバーにす
サーバーとアップロードのページでも少し触れましたが、
自宅で眠っているパソコンがあればレンタルサーバーを借りずに、自分でサーバーを用意することも出来ます。
※ただし注意する点もあります。
・サーバーなのでパソコンの電源を常に入れておく必要がある
・Webサイトの悪意ある訪問者から攻撃を受ける場合もある
・とうぜんパソコンもリスクにさらされる
・攻撃を受けたパソコンのデータが漏洩するリスクもある
・ONU(自宅ルータ)に脆弱性がある場合、ネットワークに入り込まれる
というデメリットもあります。
(これらのリスクを考えると、レンタルサーバーが存在する意味が分かると思います。)
それでも、上記のリスクは、自分のパソコンには関係ないな!という人には選択肢としてアリだと思います。
なにせ自分のサーバーですから。
とにかく注意してほしいのは、ONUにログインする為のデフォルトのパスワードだけはみな共通で知れ渡っているので
、自分だけが分かるものに変更しておきましょう。
サーバーにするパソコンの準備が出来たら、Webサーバーソフトである、アパッチ をインストールして、
IPアドレスの設定と、ONUルーターの設定ができれば完了です。(本当にそれだけなんです!)
※アパッチの導入手順については、SSL証明書とは
にて詳しく解説しているので、そちらを参考にして下さい。
ONUルーターの設定については、次項をにて詳しく解説します。
自宅サーバーのONU(ルータ)の設定
DNSの役割は、ドメイン(自分のサイトのURL)と、グローバルのIPアドレスの関連までなので、あなたが
用意したサーバーまで届きません。 そこで次に行うのが、自宅のインターネットルータから、公開する
サーバーまで橋渡 しする必要があります。
~手順~
・サーバPCのIPアドレスを固定する
・インターネットルータの、ポートマッピング設定をする
※ルーターの設定方法は、メーカによって異なりますが、インターネットブラウザより設定が出
来るものが殆どなので、機器の取り説を参考にして下さい。
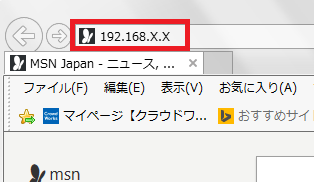
大抵の場合は、192.168.1.X, 192,168,X,1 などがデフォルトで設定 されているので、ブラウザのアドレスバーに、ルータの取説に記載されたURLを打ってみましょう。
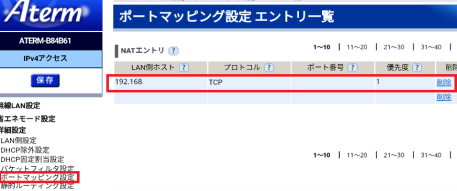
写真は、一例ですが、赤く囲ったポートマッピング設定より、設定画面に映り、 LAN側ホスト=あなたのサーバーIP を設定して、ポート番号には、 httpならば 80、https ならば443の設定を行いましょう。 (※httpsの場合、SSL証明の準備が 必要になるので、SSL証明について分からない場合は、SSL証明書とはで解説するので参考にして下さい)
付録: MyDNS.jp でのIPアドレスの自動通知
MyDNSのドメインの関連付けのサービスを利用する場合、IPアドレスの更新、ログインが、1週間
無い場合、DNSサービスの生成が、とまってしまいます。 (更に、一ヶ月アクセスが無い場合、アカウント
情報そのものを削除されます) 非常便利なサービスなのですが、自宅のIPアドレスが、変わった時や、
週一で更新作業するのは面倒ですよね。 これらの作業を、Windowsの機能を使用して、自動化させる方法があるので紹介します。
MyDNSのIPアドレス通知方法に、FTPクライアントを使用した方法があるので、バッチファイルを作成して
FTP経由でIPアドレスの更新を行います。 まず2個のファイルを作ります。
・Autoupdate.bat
・Autoupdata.txt
※ファイル名は任意です。好きな名称でもかまいませんが、ファイル内の名称と揃えましょう。まずbatファイルの
の中身に下記の内容のテキストを書きます。
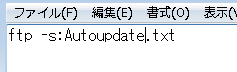
※注意 タスクスケジュールからバッチファイルを実行する際、そのままだとファイルの場所がわからなくて
そのままだと失敗します。そこで、ftp s-:Autoupdate.txt のまえに、バッチファイルの場所に移動する
コマンドを書く必要があります。具体的には、バッチファイルの場所が、※『D:\dataFile\Autoupdate.txt』 の場合、
D:
cd dataFile
ftp s-:Autoupdate.txt
と記入する必要があります。
次に、txtファイ内に下記の内容を書きますが、マスタIDとPASSはMyDnsのアカウント取得時に割り当てられた ものを書きます。
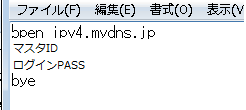
これで、バッチファイルを起動すれば、IPアドレスの更新は完了になるので、このバッチファイルを、Windowsの タスクスケジュールの新規ルールに、1日一回等で起動させる設定をすることで、IPアドレスの更新通知が自動化できます。
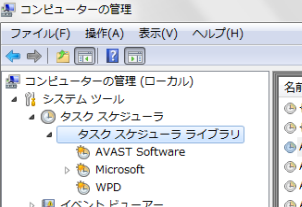
chosyoshinsya 2015~2019 All Rights Reserved.

