Android Studio をインストールしよう
公開日:2020/3/29
プログラミング初心者の方にとっての一番初めの難関は、開発環境の準備でしょう。 でも今は、開発環境も簡単に用意できるようになりました。 少し前まで、Android用アプリの 開発環境を用意するにも、Linuxのターミナル(Cygwin)、フリーの統合開発環境(eclipse)、AVDのインストール、 javaのコンパイラーの準備(JDK)を行い、そこから環境設定を行い、さらにその環境設定から目的のプラットフォームに 合わせて設定お行いと、・・・・準備する内容非常に多くて大変でした。 しかしですが、現在Googleから、提供さ れている、AndroidStudio は、パッケージになっているので、Googleより圧縮アーカイブ をダウンロードして、展開するだけ使用できるようになりました。
はじめに、準備が必要なもの
当ページでは、難しい説明をなるべくせずに、かつWeb上で情報が乏しい部分を抽出して手っとり早く開発環境をセットアップする
要点だけをまとめます。 Android用のアプリを開発するには、基本的には AndroidStudio だけできるのですが、
将来的に発展性の手高いアプリ開発を行いたい場合、以下の準備を行った方が拡張性が高まります。
具体的には、
はじめに統合環境(IDE)の準備 → AdroidStudio
Android-SDKの準備
Javaのコンパイラーの準備=JDK
C/C++のコンパイラの準備=NDK
をすることで、非常に拡張性の高いアプリ開発が望めるので、
それを踏まえた準備方法を説明します。 ではサクサク行きましょう。
※当ページの写真は、Windows_64bit OS 対象に説明しているので、違う開発環境(MacとかLinux)の場合は、 タウンロードするツールを、自身の開発環境に合うものをダウンロードしましょう。 また、Windows32bitOS用の、開発環境も、 Googleから用意されておりますが、2020年現在、開発に適する性能を持ち合わせておらず、またGoogleのサポートからも見放されている といった状況なので、32bitOSでの開発はやめた方がよいでしょう。
GoogleからダウンロードしたIDE(統合環境)を解凍する
少し前までは、全部英語で記載されたサイトでしたが、いまは日本語でも表示されたサイトになりました。統合環境の
ダウンロードは、Google検索から、『Androidstudio』 と検索しましょう。間違いなく一番目にでてくるはずです。
ダウンロード、インストール方法は公式サイトに、詳しく説明があるので困らないと思います。
ポイントとしては、AndroidStudio のインストール後は、環境本体と、Android-SDK と呼ばれる、ツールのパッケージが、
展開されるので、この場所をしっかり把握しておきましょう。 特にこだわりがなけれが、 Cドライブの直下に、
android のフォルダを作り、その中に環境本体フォルダ(android-studio)と、android-sdk フォルダを用意しましょう。
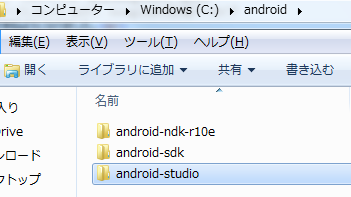
android-sdk は、Androidstudioの初回起動時にどのディレクトリパスを使用するか、聞かれるので、 上記で用意したフォルダを選択しましょう。 ※android-ndk-r10e のフォルダについては後に説明します。
JDK(Javaデベロッパーキット)の用意
これから進めていく上で、Javaのソースコード単体で、コンパイルをする必要の場面が出てくると思います。 この場合、JDKのインストールが必要になります。 JDKは、オラクルのホームぺージからダウンロードします。
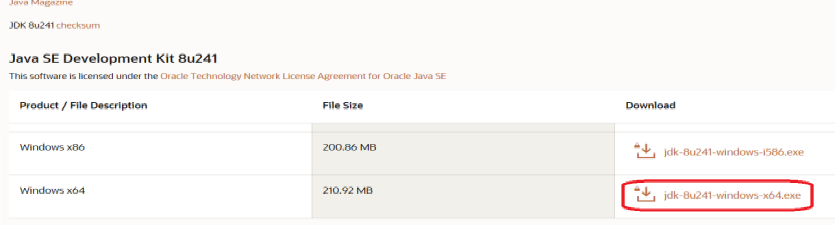
JDKのインストールは、特別に注意する事はないので、特にこだわりがなければ、デフォルトのディレクトリにインストールしましょう。
※次の、環境変数パス設定では、デフォルトのインストール先を例にします。
Android-NDKの用意
Andoroid用のアプリは、Javaで(もしくはKotlin)で、作るのですが、iPhoneなど、iOS向けのアプリ開発言語異なる為、 資産をその使いまわすことができません。 今回は、拡張性、汎用性の高いアプリを作れるように、C/C++でのコーディングが できるようように準備したいので、AndroidStudioのSDKマネージャーより、NDKをダウンロードしておきます。
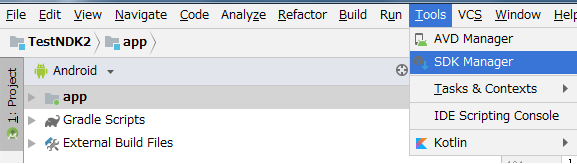
SDKツールから、NDKのチェックを入れてダウンロードします。
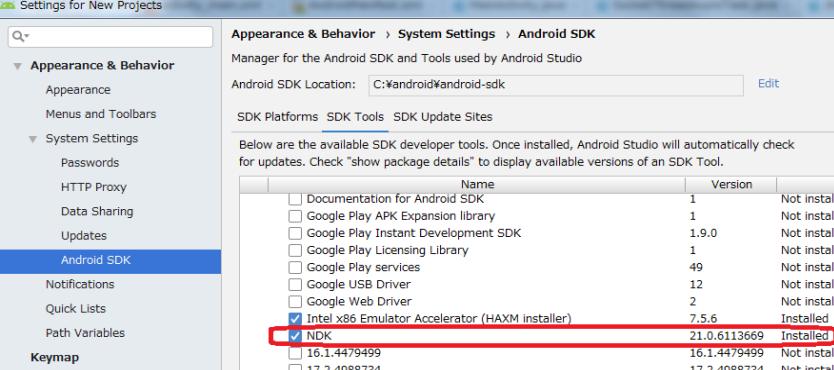
また、C/C++で作った、ソースをライブラリ化するために、ターミナルがら単独でビルドできるように、少し古めのNDKツールをダウンロードして、 はじめに作った、android フォルダにいれておきます。 Google 検索で、『NDK ダウンロード』 で検索すれば、下記記載のページが探せるはずです。

zip ファイルになっているので、解凍、展開後にできたフォルダをそのまま、android フォルダに移動させます。
環境変数の登録
SDK、JDK、NDK、 ダウンロードしてきましたが、これらのツールは、ターミナル(コマンドプロンプト)から、使用するため、 パスを通しておかないと使用することができませんので、環境変数よりそれぞれのツールのパスを通しておきます。 環境変数は、コンピュータのプロパティ、システムの詳細設定から進みます。
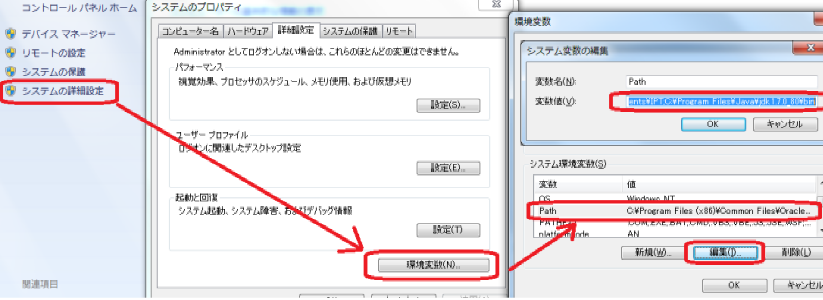
変数値には既に他のアプリ環境のパスが登録されているので、元の値は絶対に消さないようにしてください。
登録方法は、すでに登録されている値の最後尾を新しくセミコロン(;)で区切り、新しいパスを追加で登録します。
具体的には、
SDKの場合は、『;C:\android\android-sdk\platform-tools』
JDLの場合は、『;C:\Program Files\Java\jdk1.8.0_241\bin』
NDKの場合は、『;C:\android\android-ndk-r10e』
と、どんどんおしりに繋げて追加します。
登録が終わったら、コマンドプロンプトを起動して、パスが通ったか確認します。
まず、SDKで使用する、ADBコマンドが使用できるか確認するため、『adb』
と入力します。
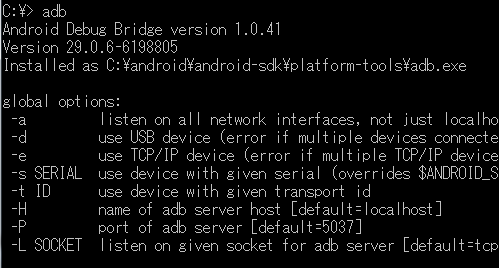
上記のように、ドバーっと説明が表示されたら、うまくパスが通っています。 次に、JDKの確認です。
『javac -version』 と入力します。
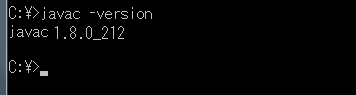
上記のように、パスを通した、バージョンが表示されたらOKです。
※NDKは、CPPファイルのビルド時に、紹介しますのでここでは割愛します。
以上で、とりあえずの環境準備は完了で、一通りの事が出来るようにりました。
恐らく、初期の頃、(今から7~9年くらい前) に初めて触った人からすると、とんでもなく準備が
簡単にたったと思われるでしょう。 それでも、Windows用のt統合環境、VisualStudioを導入するのに
比べて、面倒な準備が多いです。 しかしですがすべての環境が無料で用意されているのは有難いの一言ですね。
では、次項では、簡単なAndroidのUI(ユーザーインターフェースの略で、ボタンや、文字入力など)
を使用した、サンプルアプリの作り方と、それを動かす為の、仮想マシン(エミュレータ)までの準備方法を説明します。
付録: Android Studio の日本語化
無料の高性能統合環境、Android Studio ですが、基本はすべて英語です。 英語アレルギーを持つ、
プログラミング初学者にとってっは、挫折しかねないきつい洗礼となるでしょう。 しかしですが、AndroidStudioには
有志の方々が作ってくださった、日本語かパッチがあるので、どうしても英語が辛いというかたは利用しましょう。
下記URLアドレスから、プレアデスのプラグインダウンロード画面よりパッチを取得します。
https://mergedoc.osdn.jp/#pleiades.html
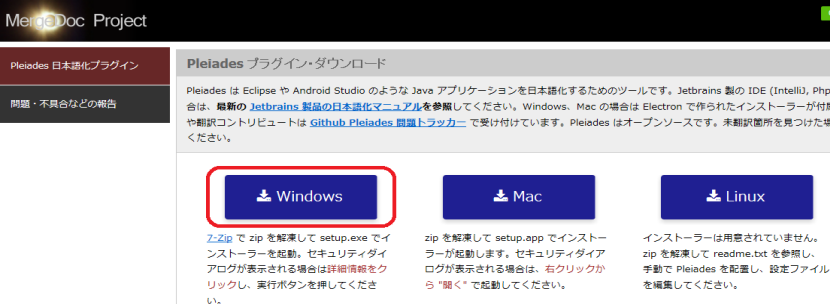
上記の赤枠で囲ったボタンをクリックするとダウンロードが開始します。 ※場合によっては、ブラウザでブロックされて、似た画面にリロードされて、紛らわしい名称の スポンサードリンクにが表示されますが、間違ってもダウンロードしないように注意してください。全然関係のないものです。
ダウンロード後で適当な場所に展開し、setup.exe ショートカットをクリックして起動します。
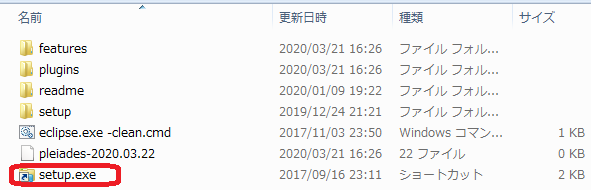
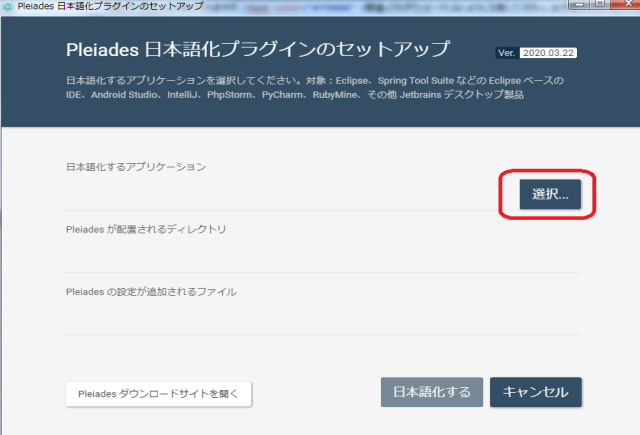
日本語化するアプリケーションを選択します。
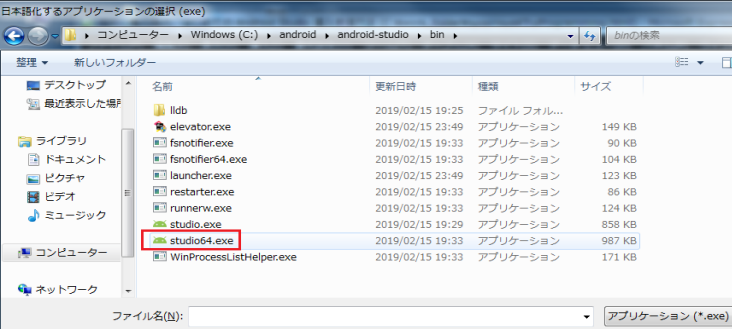
ファイル選択ダイアログが表示されるので、最初にインストールした、android-studio\bin の中から、 studio64.exe 選択しましょう。
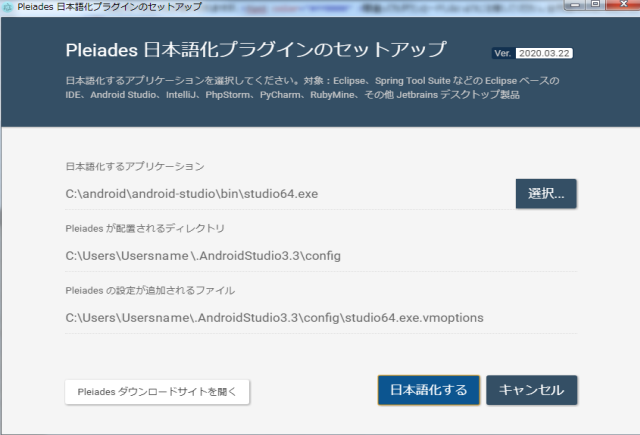
最後に、日本語化するボタンを押して次のメッセージウィンドウが表示されたら完了です。
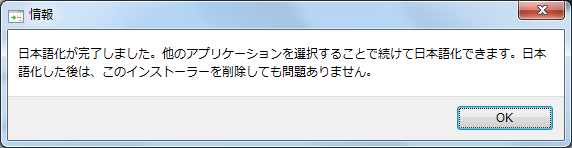
やっぱり英語に戻したい場合
とはいっても、すべてのメッセージが日本語になるわけでもなく、はたまた、Google の Android Studio 向けのナレッジベースのサンプル画面の表示が英語のため、日本語表示がすべて都合が良いわけではありません。 そんなときの為に、英語環境に戻す方法を記載します。 先ほどの写真に記載されている、 『Pleiadesの設定が追加されるファイル』 のフォルダ先を参照します。
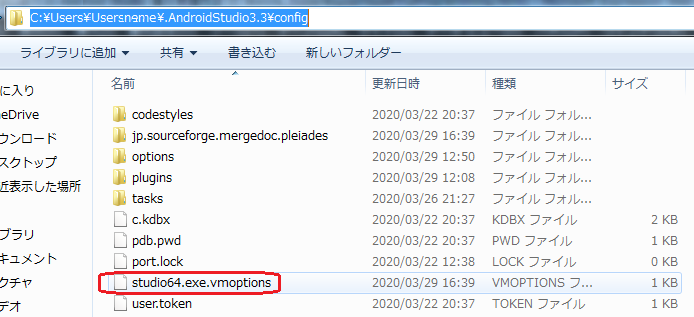
上記写真を参考に、『studio64.exe.vmoptions』 をメモ帳等のテキストエディターを使って開きます。
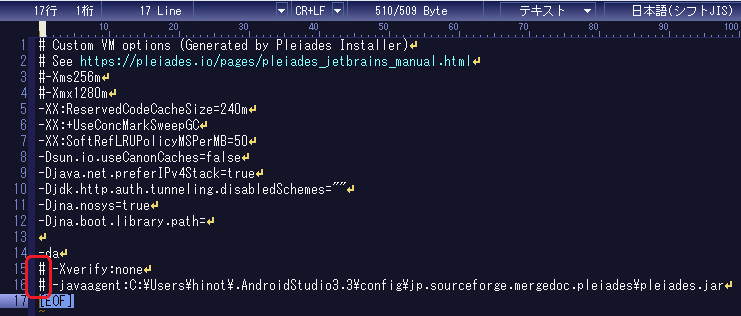
開いたら、またまた上記写真を参考に、上記赤枠で囲ったように、対象2行の頭に # をつけて、コメントアウトして保存します。 これで、元の英語表示環境に戻ります。

