自宅にVPNサーバーを構築しよう!
PC や スマホでVPN接続をする方法
公開日:2019/12/1 :更新日:2020/6/7
本項では色々と役立VPNについて説明をします。
ホームページ作成において、このVPN機能は直接関係はありませんが、インターネットを
使う環境では必ず役に立つ、また有益な機能なので、知っておいて損はありません。
※VPN=バーチャルプライベートネットワーク。 このVPN接続、意外と使っ
ている人が少ないのですがめちゃくちゃ便利で役立つ機能です。知っていると知らないでは、
利便性がまったく違うので、是非本項の内容を参考にしてみて下さい。
また、現在(※2020/5/7) コロナウィルス の影響で、リモートワーク を余儀なくされてる方も
多いと思いますが、VPNを使う事で、自宅⇔職場、職場⇔自宅、の パソコンに、安全にアクセスする事も可能です。
また、NURO光で貸与されるONUルータで、VPN接続をする方法をと、詳細手順を
『NURO光のルーターでVPN接続』
項で紹介しているのでそちらも参考にしてみて下さい。
構築~導入までの手順 ~もくじ~
本項は、項目が多いので目次を用意しました。 基本的な手順は上から読んでいただければ 分かるようになっていますが、要点だけをサクッと知りたい方は各項でジャンプしてください。
・VPNのすすめ VPNとは?
・仮想のプライベートネットワークを構築
・公共無料Wifiの危険性
・VPNにお金はかからない
・有料のVPN接続サービスとは
・自宅をVPN接続先にしたい場合
・Windowsの標準機能を使ってVPNサーバーを構築する場合
・ルーターのポートマッピング設定
・NURO光のルーターでVPN接続
・サーバーにするWindowsのパソコンで着信接続の設定をする
・WindowsでVPN接続する
・PPTPと、IPSec/L2TP
・証明書のインストールと事前共有キーの設定
・クライアント側の接続設定
・レジストリの変更
・接続プロトコルの変更
・Windows10 で VPN接続 の設定をする
・Androidで L2TP/IPsec VPN接続をする
データ通信 1ギガ未満なら 月額無料は楽天モバイルだけ ! !
![]()
VPNのすすめ VPNとは?
VPNとは、前書きでも書きましたが、バーチャルプライベートネットワーク の略になります。 ではこのVPN何か便利なのか? 何が役立つのか? ざっくり要点を説明します。
仮想のプライベート(私的な)ネットワークを構築
もう、これは直訳そのものですが、名前のとおり私的なネットワークを繋げる事ができます。
では、これの何が便利かというと、遠い離れたインターネット環境でも、任意のインターネット環境に
繋げることができます。
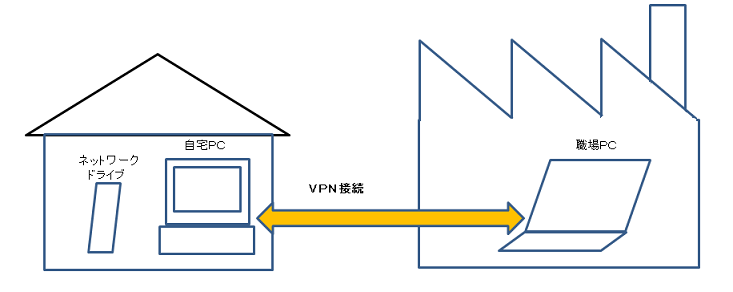
たとえば、自宅のネット環境に繋げられるので、
・接続元と接続先が※LANになる
・Windowsだったら、リモートデスクトップで自宅のパソコンが使える。
・自宅の共有ドライブがつながる。 (自宅がクラウドになるかんじ)
※LAN=ローカルエリアネットワーク
が可能です。 もっと極端な話で言えば、中国ではインターネット検閲で遮断されている、
Youtube、FaceBook、Google、Line、なども、VPN接続上では使用する事ができるのです。
リモートデスクトップは非常に便利なので、使い方の手順を、
リモートデスクトップの使い方
で纏めているので、興味のある方はそちらも参考にしてみて下さい。
データ通信 1ギガ未満なら無料!! は楽天モバイルだけ ! !
![]()
公共無料Wifiの危険性
もちろん、自宅に繋げるだけであれば、自宅のPC等を遠隔で使いたい人意外は、
メリットが無いようにおもえますが、そんなことはありません。
昨今、無料のWiFiサービスが、喫茶店(カフェ)や、ホテル、空港、公共機関などで、幅広く
提供されておりますが、使用する際は注意しなくては有りません。
なぜならば、そのWiFi、 使用しているみんなが、ローカルネットワーク内にいる事を忘れてはいけないからです。
特にホテルの無料Wifi、誰もが一度は使ったことがあると思いますが、繋げてるみんなが、
LANであり、LAN共有のフォルダ等は、丸見え状態であることを忘れてはいけません。
※例えばもし、そのWifi環境下に悪意あるユーザーがいて、ローカルネットワーク利用者のデ
ータを、傍受していればあなたのインターネット利用情報は筒抜けになります。
もっと具体的な例で話すと、ワイヤーシャークの様な通信デバッグアプリ(フリーソフト)
を使うことで、LAN(ローカルエリアネットワーク)内の通信パケット情報を簡単に取得することができます。
極端な例ですが、インターネットバンキングや、ネットショッピングで使用したカード情報等は、バイナリ情報を解析できる
プログラマであれば取得できてしまう危険性があるのです。
そこで役に立つのがVPN接続。 このVPN接続は、接続先までが暗
号化された通信になっているので、通信内容の機密性が保たれます。
VPNにお金はかからない
まずVPNは元来有料のサービスではありません。 VPNは誰でも無料で利用できるのです。
先述したとおり、元来プライベートなネットワークに接続するのが目的でした。
その過程で、ネットワーク(インターネット)を利用する関係上、機密性を保つ為に
暗号化技術を導入する必要があったのです。 ですので、自分で環境を準備すればお金は
かからないので使用しない手はありません。 では、その準備方法を後述する、『自宅をVPN接続先にしたい場合』
の項目で詳しく説明します。
※では有料のVPNサービスとはなにか?詳しくは後述しますが 主には、インターネットプロバイダや、
インターネットセキュリティ会社から提供されるサービスになると思います。
VPNの主な目的が、VPN先を踏み台にしてインターネット閲覧だけならば良いのですが、
(冒頭で紹介したファイアーウォール検閲飛び越えの目的等)
大切な情報の暗号化通信を目的とするならば、VPNサーバーが信頼できるものでなければ
意味がありません。
また、某大学の学術実験でVPNサーバーを無料公開していますが、
サーバー側は全てのデータを一度受信していることを忘れてはいけません。
有料のVPN接続サービスとは
前の項目で、VPN接続にはお金がかからないと説明しました。では有料のVPN接続サービスはとは何なのか?
簡単に説明すると、パソコン(スマホ)の難しい設定を行わないで、専用のソフト(アプリ)を使って、
簡単にVPN接続を提供してくれるサービスになります。 後述の項目で詳しい設定方法を紹介していますが、
自分でVPN接続の準備をする場合は、それなりの準備と手間がかかります。 また、持っているのがスマートフォンだけで、
自宅にインターネット環境が無い場合でも、サーバーとなるものを準備で出来ないので有料のサービスを
使わざるを得ないでしょう。
~有料のVPN接続サービスはこんな人におすすめ!~
・自宅にインターネット環境が無い場合
・パソコンやスマホの設定が苦手な人
・多少お金がかかっても手軽にVPNが使いたい人
・※ビジネスを中心に安全にセキュア通信を行いた場合
と言う方にお勧めでしょう。 ※ビジネスと書きましたが、後述するL2TP/IPsecは、
現在のビジネスシーンも使われる、暗号化方式の通信プロトコルなので、個人で構築する
からといって、セキュリティが下がる訳では無いので安心して下さい。
~!おすすめ 有名どころVPN接続サービス~
・インターネットプロバイダーのインターリンク株式会社から提供されている
セカイVPN
![]()
こちらは月額1000円からの、3個のデバイスまで接続ができるのが特徴です。
インストールから利用までの詳細手順 ⇒
セカイVPN Windowsアプリ インストール方法
・無料ウィルス対策ソフトで有名な、アバストから提供されている
アバスト セキュアラインVPN
![]()
![]()
こちらは、デバイスごとに契約するタイプと5個のデバイスまで繋げられるのプランがあります。
スマートフォン向けのプランの年額が非常に安いのが特徴ですね。
・ウィルス対策ソフトメーカー
カスペルスキー・セキュアコネクション
![]()
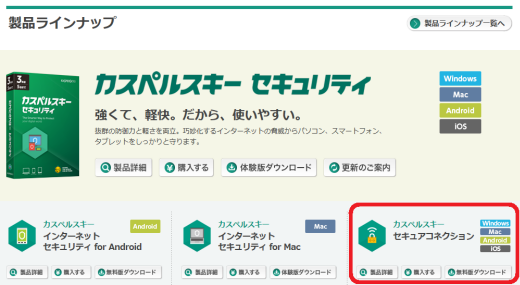
![]()
のリンク先で紹介されている、セキュアコネクションを使用することで、VPN接続サービスが受けられます。
1月単位と、1年単位で、契約が行えるのが特徴です。
インストールから利用までの詳細手順が公式サイトで紹介されているので、利用方法は困らないと思います。
-公式サイトリンク-インストール方法-カスペルスキーセキュアコネクション
大手有名どころの、プロバイダ、インターネットセキュリティ会社が提供しているサービスなので
接続先としても信頼できるし、安定したサービスを受けられるのも特徴でしょう。
料金体系が各メーカーで異なるので、自分にあったサービスを選定して契約をするように、
事前に比較を行った方が良いでしょう。
月額でお金をかけたくない! と言う人は、次項にて自宅にVPNサーバーを構築する方法の詳細を紹介します。
ビジネスシーンに最適 YAMAHAギガアクセスVPNルーターXT-830
詳細は:ヤマハ公式サイト
自宅をVPN接続先にしたい場合
では、有料のサービスを使わないで、どのようにしてVPNを利用できるのかを紹介しまします。 まず、VPNを利用するオーソドックス
な方法では、
・VPNサーバー機能のついたインターネットルーターを使う。
・自宅にあるWindowsのパソコンをVPNサーバーに仕立てる
があります。 前者のルータを使用したVPN接続では、ルーターの機能で手軽にVPN接続が実現できます。
方法は、使用するメーカーでそれぞれ違うので、各メーカーの取り説を参考にして下さい。
バッファロー製の、上位モデルの親機ルーター、
BUFFALO WiFi 無線LAN AirStation connect 親機 WRM-D2133HP 11ac ac2200 1733+400Mbps デュアルバンド 独自メッシュ機能搭載 2LDK 15台 【iPhone8/iPhoneX/iPhoneXS/Amazon Echo メーカー動作確認済み】
では、PPTP、IPsec、等のプロトコルを使用したVPN接続が簡単にできるのでお勧めです。 では、自前のルータに、VPN機能が無い場合のVPN接続方法を紹介します。
Windowsの標準機能を使ってVPNサーバーを構築する場合
持ち前のルータに、VPN機能が無い場合は、自宅のネットワーク環境下にあるパソコンを使って VPN接続をすることが出来ます。 WindowsのOSのパソコンでは、外部着信を受け付けてVPN 接続をする事が可能なので、パソコンをVPNサーバーにすることが可能です。(※ただし、 この場合、サーバーにするパソコンが常に起動している必要があります。) では、Windowsの標 準機能を利用した、VPN接続方法を紹介します。
ルーターのポートマッピング設定
Windows側でVPNサーバーを立てる場合、ルーターのポートマッピング設定が必要になります。
(※ポートマッピングとは、簡単に説明するとルーターに対して特定の着信があった場合に、その
着信をどの機器に接続、関連付けるかを設定するものになります)
詳しい設定の方法は、ルーターのメーカーで異なるので、一概に紹介できないのですが、
基本的には、ポートの開放、設定、自体はメーカーが異なっても作業は似ているので、
次の、『NURO光のルーターでVPN接続』で、ルーターのポートマッピングの設定例を紹介し
ますので参考にしてください。
NURO光のルーターでVPN接続
では、So-netの
NURO 光
![]() で貸与される、HG8045Q (ONUと無線Wifiルーターが一体にになったモデル)での、ポートマッピング設
定例を紹介します。
で貸与される、HG8045Q (ONUと無線Wifiルーターが一体にになったモデル)での、ポートマッピング設
定例を紹介します。
※私の場合NURO光の有償サポートセンターに、VPN接続のポートマッピング設定の方法を問い合
わせた際、『NURO光では、VPNに関してはをサポートしてない、接続に関しましても、サポート
できないと』、あしらわれてしまいましたが、問題なく接続が出来ました。
ブラウザの、アドレスバーに、(初期設定では)192.168.1.1 と入力する事で、ルーターのログイン
画面に切り替わるので、アカウント(初期値:admin)、パスワード(初期値:admin)、を入力して
ログインします。 ログインが出来たら、『転送ルール』タブより、『ポートマッピング設定』より、
ポートマッピングの設定画面に移ります。
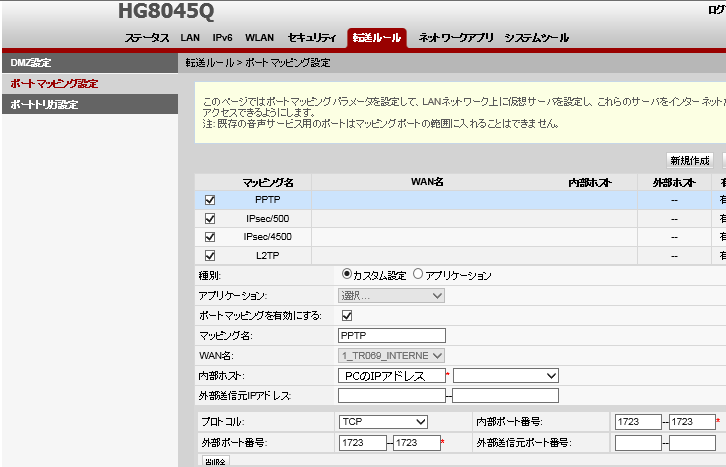
VPN接続は、各プロトコルによって使用するポート番号が異なります。 詳しくは次項以降
で説明しますが、以下の内容を、VPNサーバーに見立てるWindowsPCのIPアドレスと、
ポート番号を設定します。
・PPTP: プロトコル=TCP: 外部.内部ポート番号=1723
・IPsec: プロトコル=UDP: 外部.内部ポート番号=500 と 4500
・L2TP: プロトコル=UDP: 外部.内部ポート番号=1701
ポート番号の設定が出来たら、念のため、『ネットワークアプリ』タブから、ALG設定に進み、
『PPTP』『L2TP』『IPsec』 ALGを有効にするのチェックが入っているかを確認します。
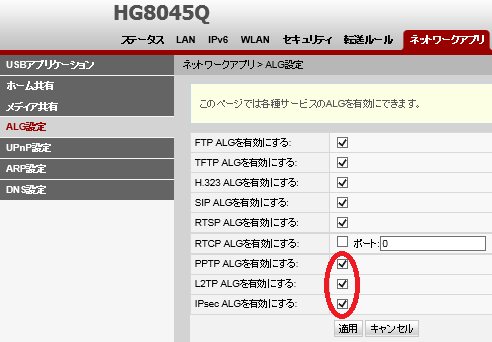
以上で、ルーターの設定は完了です。
今、NURO光では紹介者とされた人に紹介料(¥5000)進呈制度がります
![]()
NURO光お得なキャッシュバック&割引キャンペーン!
![]()
サーバーにするWindowsのパソコンで着信接続の設定をする
サーバーにするパソコンは、外部からの着信を受け付けられるようにする必要があります。 ネットワークと共有センター、からアダプター設定の変更、を開き、新しい、着信の接続(N) を選択して、VPNサーバー接続を許可ユーザーの設定をします。
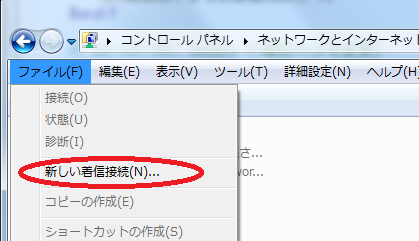
アカウントの選択ウィンドウが現れるので、ここでは、VPN用の新規ユーザーを追加を例に、ユーザーの追加 を選択して、テストとして、ユーザー名『VPN_Test』を追加します。 この時、ログイン用の パスワードも決めますので、覚えておきましょう。
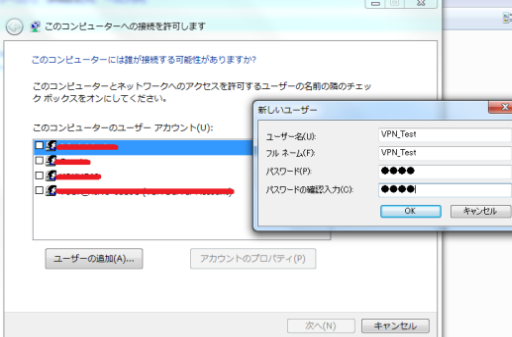
追加を行って次のへ進むと下記のウィンドウに切り替わるので、『インターネット経由』 のチェックをいれて、次に進みます。
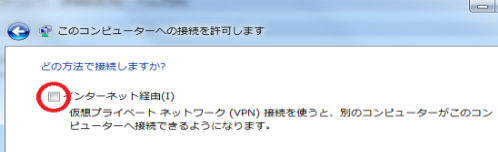
次に進むと、下記のウィンドウが現れますので、インターネットプロトコルのバージョン4のプロパティをクリックします。
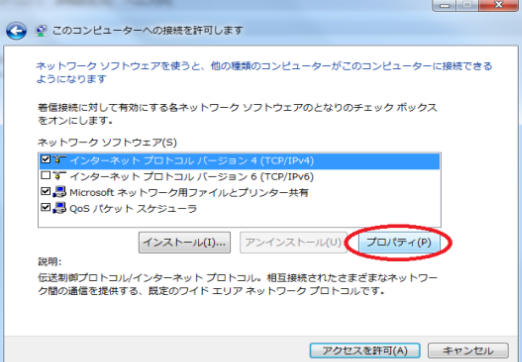
ここのプロパティウィンドウでは、VPN接続がら自宅のローカルネットワークに、所属する際に、割り付けられる IPアドレスの範囲を決めます。 どのような事かというと、普段は、DHCPにより、ローカルネットワーク内では、 空いている、IPアドレスが自動で割り付けられますが、外部からの着信を受け付ける際に、既に使用している IPアドレスを割り付けられた場合、IPアドレスの競合が発生する可能性があるので、予め、まず使用されないで あろう、IPアドレス範囲を決めておきます。※写真では、192.168.1.200 ~ 240 を設定していますが、 あくまで一例です。 適切な、IPアドレス範囲を設定して下さい。
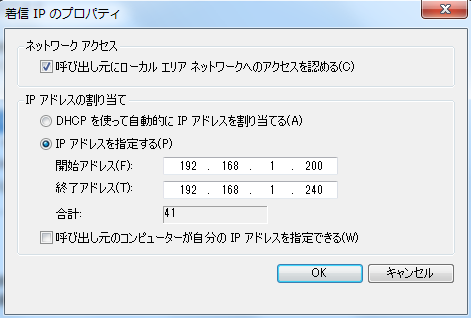
プロパティの設定後は、次を選択して、着信接続の設定は完了です。 設定完了後は、アダプターの 設定変更画面で、下記写真のような新しい着信接続、項目が増えていれば、サーバー側の設定は完了です。
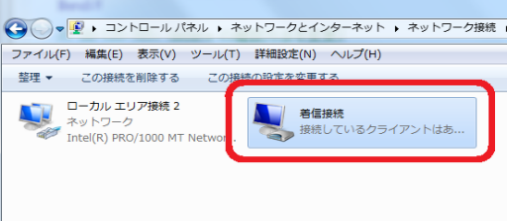
サーバー側の準備が出来たら、次は接続側の準備をおこないますが、接続する側(VPNクライアント)は、 機器によって設定方法が異なりますので、注意してください。
WindowsでVPN接続する
最近のスマホ、(アンドロイドやiPhone)では、VPN接続用の内容が簡潔にまとまっているので、比較的簡単に設定ができます。
(Windows10でも設定方法が簡素化されました。) ここでは、Windows10以前のOSでの、設定方法を、写真付で説明します。
ここで説明する手法を理解していただければ、スマホでの設定方法にも応用できますで是非参考にしてみて下さい。
ネットワークと共有センターから、『新しい接続またはネットワークのセットアップ』を選択してください。
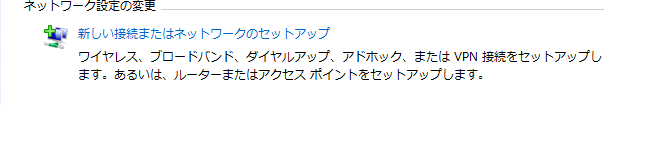
ウィンドウが切り替わったら、 『職場へ接続します』 を選択することで、VPN接続への設定画面へ変わります。
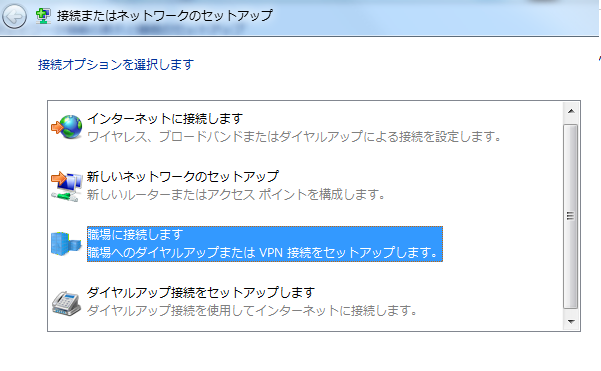
次のウィンドウでは、どの方法で接続しますか? の画面が出るので、『インターネット接続(VPN)』を選択します。
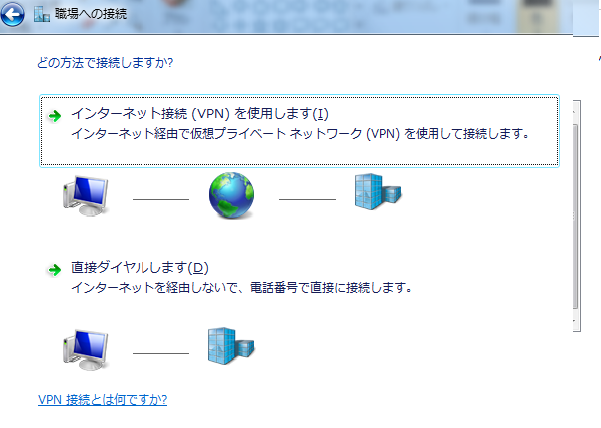
次へ進むと、
・インターネットアドレス(I):自宅のグローバルIPアドレスか、DDNSで決めたURL(独自ドメイン)
・接続先の名前(E): (任意)
の入力画面が出てくるので、入力します。
※グローバルIPアドレスや、独自ドメインについて、分からない方は、独自ドメインとDDNS
項を参照していただくことで、内容が分かると思います。
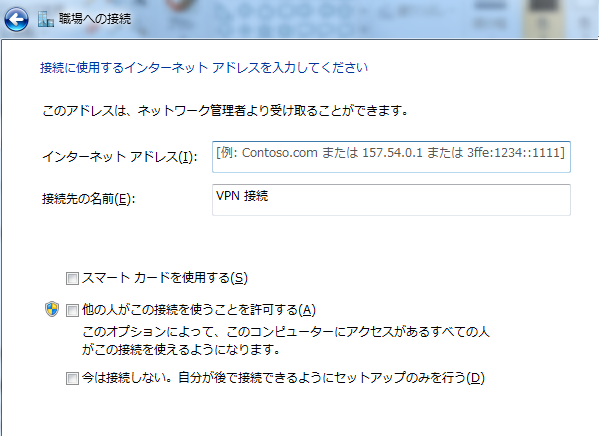
入力後は、職場への接続ウィンドウが表示されますので、VPNサーバー構築時に設定した、
・ユーザー名
・パスワード
を入力してして、次へ進みます。 ※ドメインオプションは、特に必要ありません。
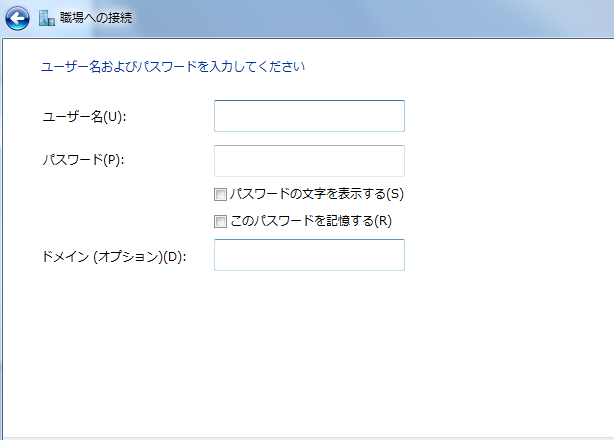
画面切り替わり後、先ほど設定したサーバーに接続を始めます。程なくして、下記の画面が表示されたら 接続成功です。
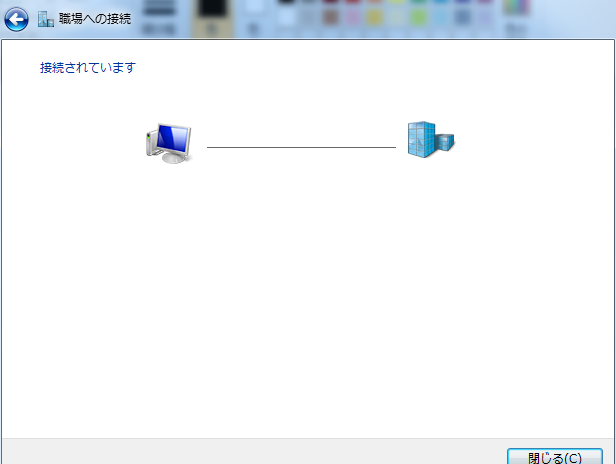
再度、ネットワークと共有センターにもどり、アダプターの設定変更、画面に切り替えて、 新しい項目が増えていれば設定完了です。 恐らく設定直後は、VPN接続がされていると思いますので、 右クリックにてメニューを出して、必要に応じて切断を行いましょう。
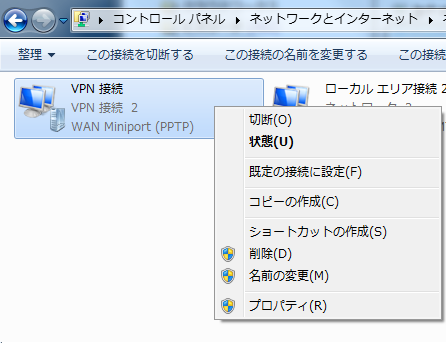
再度接続を行う場合は、同じく右クリックメニューより、接続を選択をすることで、下記ウィンドウが表示されます。 ※職場への接続項で、パスワードを記憶する、にチェックを入れておくことでログインが簡略化できます。
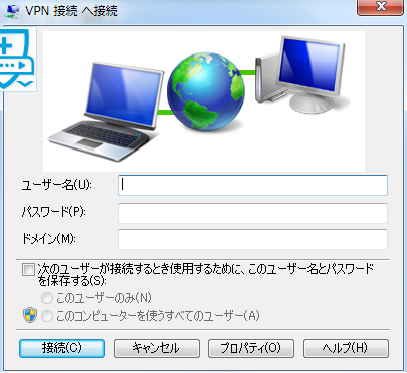
PPTPと、IPSec/L2TP
上記のVPNの接続方法は、一般的な暗号化方式、PPTP(ポイントツーポイントプロトコル)と呼ばれ
現在の暗号化方式では、あまり推奨されないようです。 暗号化方式の脆弱性の関係か、iPhone
の iOS10 以降のOSでは、PPTP方式の接続が出来なくなっております。(無いよりはマシなはずなのですが・・・)
ここでは、より強固な暗号化方式で、iPhoneでも設定が可能な、L2TP/IPsec の設定方法につい
て解説します。 先ほど説明した家庭にあるWindowsのパソコンをVPNサーバーにするパソコンの設定が
増えるので、写真を使って解説します。
証明書のインストールと事前共有キーの設定
市販の、家庭用高性能ブロードバンドルータを使用する場合は、これから説明する方法をしなくても
L2TP/IPsec、暗号化方式のVPN接続ができるので、この項目の内容は不要になります。
ではWindowsのPCをサーバーに見立てる場合は、次項の設定が必要なので解説します。
・マイクロソフト管理コンソールを起動する。
ウィンドウズキー+『R』 を入力すると 『ファイル名を指定して実行』ウィンドウが現れますので、『mmc』
と入力してください。※検索ウィンドウから『mmc』 と入力してもOKです。
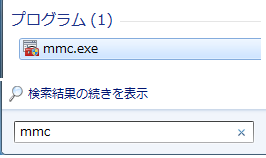
管理コンソール起動後は、『ファイル』→『スナップインの追加と削除』 を選択して、次に進みます。
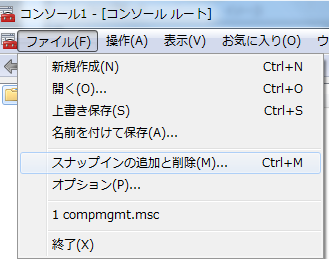
利用できるスナップインから、『証明書』を選択して、『追加』をクリックして、次に進みます。
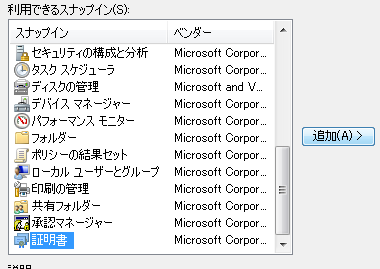
証明書スナップイン画面では、『コンピューターアカウント』を選択して、次に進みます。
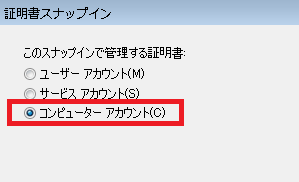
コンピューターの選択画面では、『ローカルコンピューター』を選択して、次に進みます。
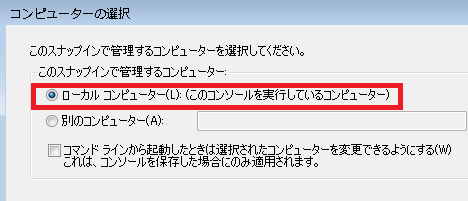
画面が戻るので、『信頼されたルート証明機関』→『証明書』の、センターコンソールから 『Microsoft Root Authority』 を右クリックにて『コピー』を選択します。
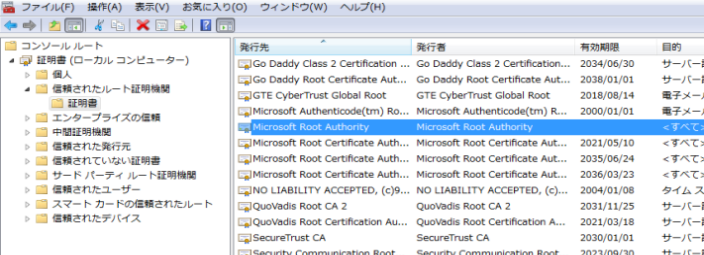
つづけて同じ画面の左コンソール、『個人』→『証明書』 を選択して、センターコンソールで 右クリックして、『貼り付け』を行ってください。
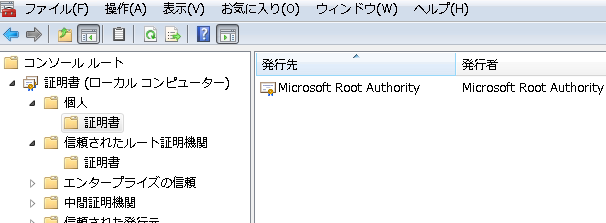
貼り付けが完了したら、管理コンソールを終了て、Windowsを再起動させいます。
※管理コンソール終了の際に、保存有無を聞かれますが、ここでの保存は不要です。
次に、ファイヤーウォールの設定をします。 コントロールパネルより、ファイヤーウォールの
設定画面を開いて、『詳細設定』を選んで、設定画面に移り、『接続セキュリティの規則』
を右クリックして、『新しい規則』 を追加します。
新規の接続セキュリィティ規則ウィザード、ウィンドウが現れますので、『カスタム』を選んで
次に進みます。
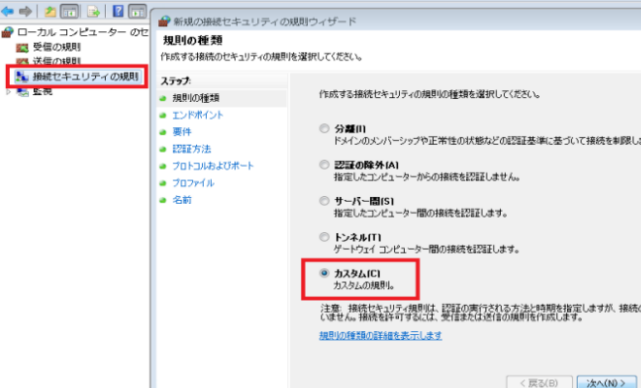
エンドポイントの設定画面が、表示されますが、ここでは、何も設定しないので、次に進みます。 次の画面では、『受信接続と送信接続の認証を要求する』 を選んで、次に進みます。
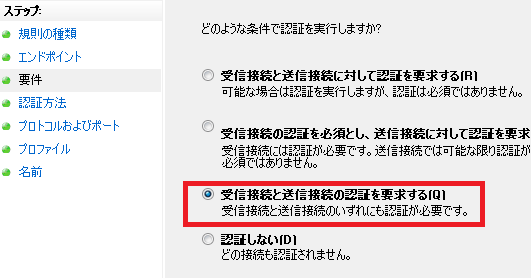
次の画面では、『詳細設定』を選び、『カスタマイズ』ボタンをクックしてウィンドウを呼び出します。 1番目の認証の項目の、『追加』ボタンをクリックします。
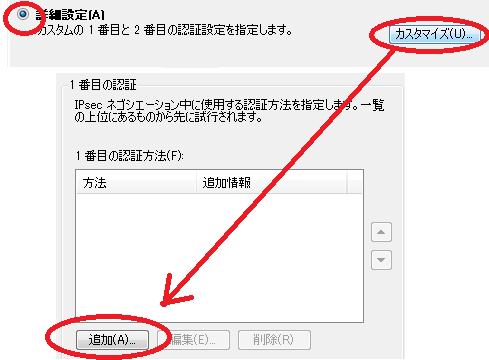
一番目の認証方の追加、画面で、『事前共有キー』 の選択をして、自分でパスフレーズを設定します。 ※この事前共有キーは、クライアント接続時に使用しますので、大事に保存しておいてください。
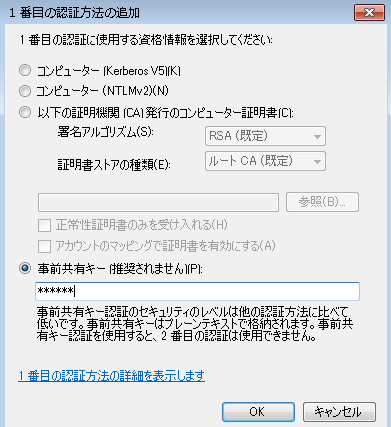
前のウィンドウにもどるので、次に進みます。次の項目では、使用するプロトコルの選択をおこないますので、 プロトコルの種類コンボボックスから、『L2TP』を選択して次に進みます。
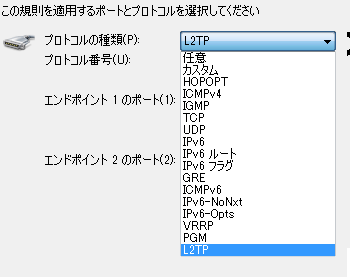
適用範囲の設定では、外部からの接続が目的なので、すべてのチェックボックスにチェック入れます。

最後に、この規則の名前と、説明を記入する欄が表示されますので、自分の解りやすい説明を 入力して完了します。 下記写真のように、新しい規則が追加されていれば設定完了です。
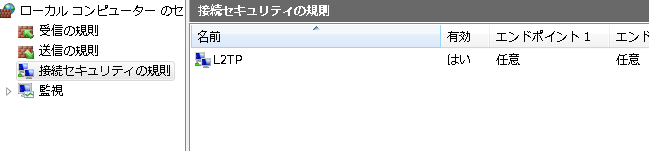
クライアント側の接続設定
VPNサーバー側の設定は、以上で完了ですが、クライアント接続側も、L2TP/IPsec 用に 新たに設定が必要になります。 アンドロイドスマホ、iPhone では、プロトコル設定、 事前共有キーの入力以外は、先のPPTP方式の接続設定と、あまり変わらないので問題ないのですが、 Windowsの場合、NAT環境下の L2TP/IPsec プロトコルをつかった VPN接続が、初期設定では 出来ないようになっている為厄介です。 次の項目ではその設定方法と、L2TP/IPsec の設定方法 を説明します。
データ通信1GB未満は年無料! 利用料無料プランがあるのは楽天モバイルだけ!
![]()
レジストリの変更
先述した、『厄介な初期設定』を変更するには、レジストリの値を追加する必要があります。
このレジストリ操作は、誤った操作をした場合大切な設定データが消滅してしまう危険があるので
注意して行う必要があります。
ウィンドウズキー+『R』 を入力すると 『ファイル名を指定して実行』ウィンドウが現れますので、『regedit』
と入力してください。※検索ウィンドウから『regedit』 と入力してもOKです。
レジストリエディターが起動するので、
『HKEY_LOCAL_MACHINE\SYSTEM\
CurrentControlSet\services\
PolicyAgent』
ツリーにすすみます。
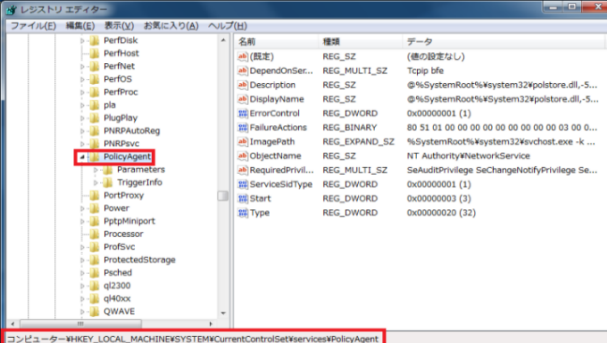
項目が表示できたら、『編集』→『新規』→『DWORD(32ビット)値』をクリックします。
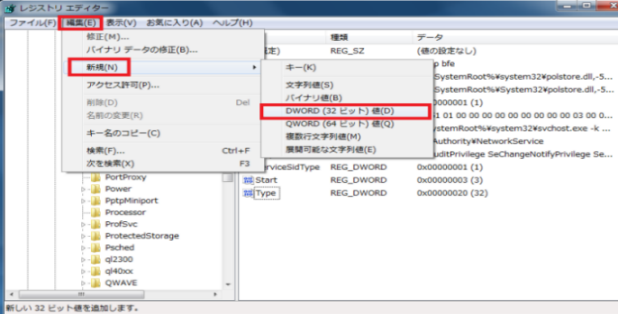
すると、『新しい値 #1』 が名称変更の状態で、表示されるので、
『AssumeUDPEncapsulationContext
OnSendRule』
に名前を変更します。
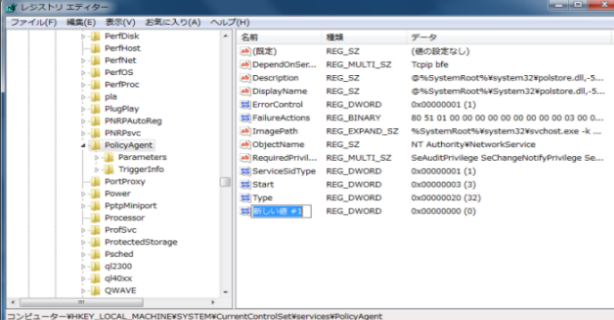
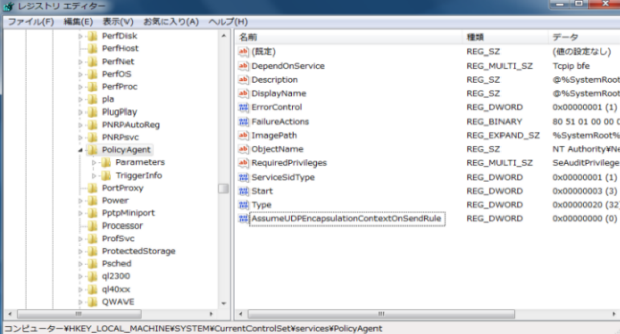
名称の変更が出来たら、同項目を右クリック、『修正』を選択します。
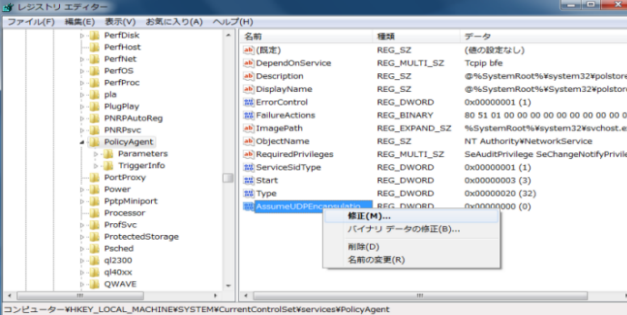
ウィンドウが現れるので、『値のデータ』に『2』を設定してOKを選択して、レジストリの設定は完了です。 設定を反映させるために、Windowsの再起動を行います。
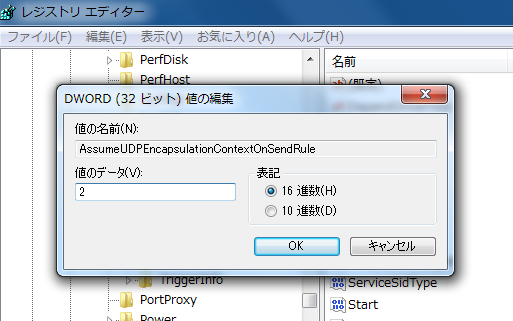
接続プロトコルの変更
最後に、クライアント接続のプロトコルの変更を行います。 先ほどの設定では、『PPTP』のままになっているので、
『L2TP/IPsec』 に変更します。 『ネットワークと共有センターを開く』 から、『アダプターの設定の変更』 を開き、
先ほど追加された、新しい項目を右クリックして、『プロパティ』を選択します。 プロパティウィンドウが開いたら、
セキュリティタブを開いて、『VPNの種類』から、
『IPsec を利用したレイヤー2 トンネリング プロトコル(L2TP/IPsec)』 を選択します。
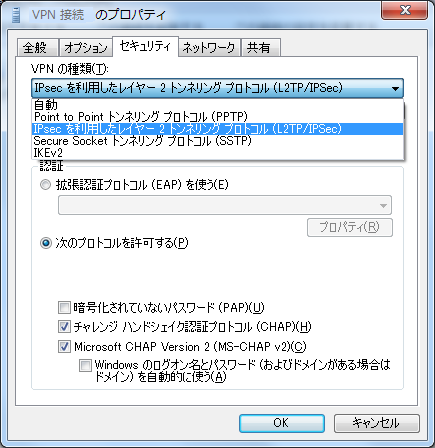
設定を変更したら、設定欄のすぐ下にある、『詳細設定』を選択して、詳細プロパティウィンドウを 開きます。 ウィンドウが開いたら、『認証に事前共有キーを使う』のラジオボタンにチェックを入れて、 先ほどサーバー側で設定した、事前共有キーの、パスフレーズを入力して設定完了になります。
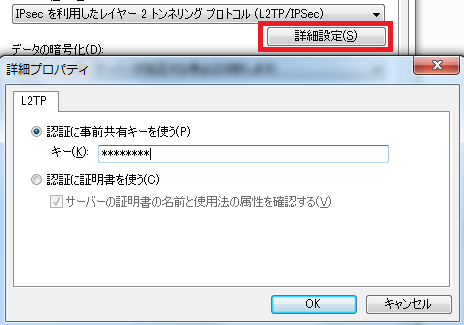
全ての設定が完了したら、再度接続を試みてみましょう。下記の写真のように接続が出来たらOKです。
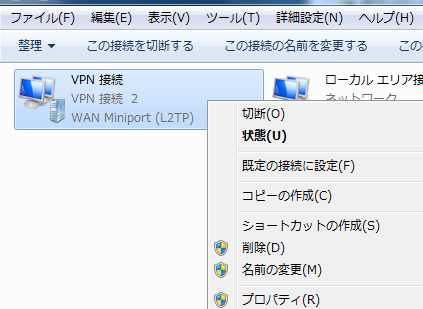
Windows10 で VPN接続 の設定をする
Windows10 では VPN接続を行う設定は、かなり簡素化されて簡単になっています。
設定画面は、『ネットワークとインターネット設定』 より進み、下記の画面より 『VPN接続を追加する』
を選択します。
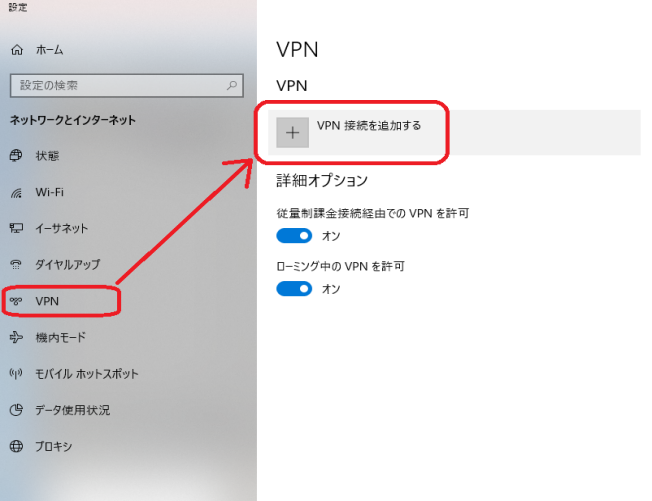
選択すると、前述した設定項目が集約された画面が表示されます。
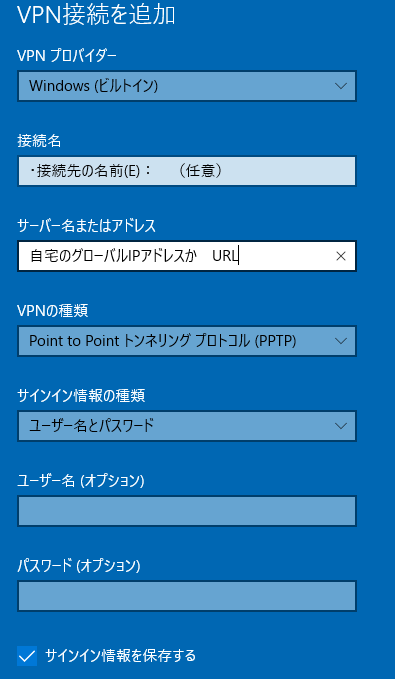
ウィンドウが表示されたら、前述した(Windows7で設定した値)ものと同じ内容を設定します
・VPNプロバイダ(変更なし)
・接続先の名前(E): (任意)
・インターネットアドレス(I):自宅のグローバルIPアドレスか、DDNSで決めたURL(独自ドメイン)
・VPNの種類 PPTP もしくは L2TP/IPsec(事前共有キー)
・サインイン情報の種類は、ユーザー名とパスワードを選択
・サーバー構築時に設定した ユーザー名
・サーバー構築時に設定した パスワード
を入力して設定完了です。
※VPNの種類を『L2TP/IPsec(事前共有キー)』を選択した場合は、『事前共有キー』の項目が増えます。 また、Windows10でも同様に、レジストリキーの設定を行わないと接続できないので注意してください。
詳しくは、・レジストリの変更 項を参考にしてください。
1ギガ未満は無料! えっ!? 無料って楽天モバイルだけですか?
![]()
Androidで L2TP/IPsec VPN接続をする
ではAndroidt端末で、L2TP/IPsec、VPN接続例を見てみましょう。 Android端末の場合、『設定』→『無線とネットワーク』→『その他(メーカーで表示が異なる)』へ進むと、 『VPN(設定)』の項目があるはずです。 その項目へ進み、設定画面へ切り替え、新規設定から新しい規則を登録します。 『名前』には自分がわかりやすい規則名と、『タイプ』では、『L2TP/IPsec PSK』を選択します。
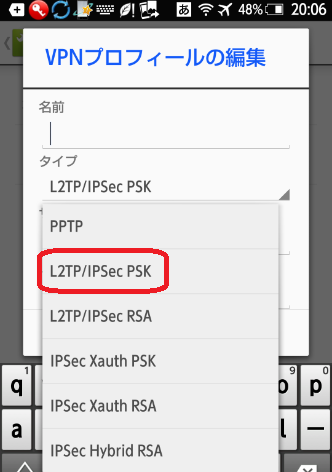
プロトコルタイプを決めたら、『WindowsでVPN接続する』の項目で使用した、同じグローバルIP アドレスを『サーバーアドレス』に入力して、『IPsec事前共有鍵』では、『証明書のインストールと事前共有キーの設定』の 項目で自分で決めたパスフレーズを入力します。 その他の項目はとりあえず設定しなくても大丈夫です。
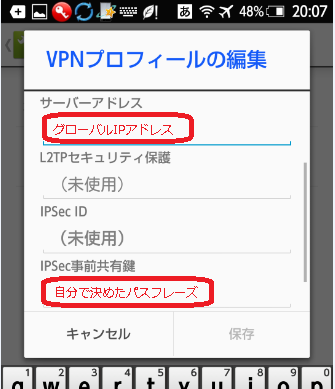
設定が出来ると、新しい規則が追加されるので、追加された規則をタップしてログインを行います。 ログインのアカウントもWindowsで設定したものになります。
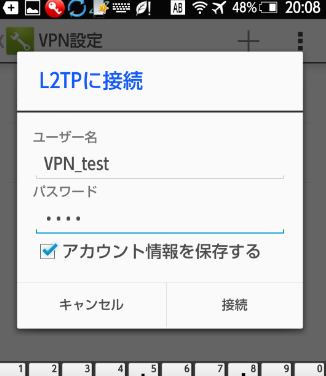
正常に接続ができると、鍵のマークがステータスバーに表示されるはずです。(iPhoneの場合VPNの文字が表示されます。)
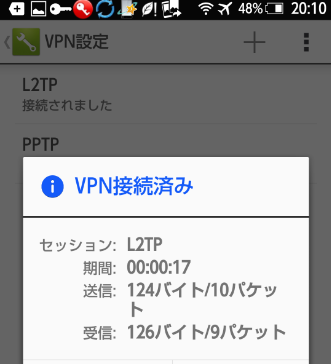
この方法で接続が出来たら、iPhoneでも同様の接続が出来るはずです。 VPN接続が出来れば、自宅のパソコンへのリモートデスクトップ接続も可能ですし、自宅のパソコン をデーターサーバーにする事も出来るので、有料のクラウドストレージの契約も必要なくなるので節約にもなります。 VPNの恩恵は多岐にわたりますので、是非活用してみてください。 あなたの 快適で安全なインターネットライフに貢献できれば幸いです。


