Windows リモートデスクトップの
使い方と設定方法
公開日:2021/3/18
本ページは、プログラミング教養と関係ないのですが、パソコン業務をする人にとっては
絶対便利な、リモートデスクト機能を使うまでの方法を紹介します。 これ、めちゃくちゃ便利なのに意外と使っている人が少ないんですよね。
その理由は恐らく、使うまで準備が面倒くさい、のとマイクロソフトの説明サイトが、めちゃくちゃ
不親切なのが原因だと思います。
なので、使うまでのやり方と設定方法の手順を、パソコン初心者にでも出来るように紹介しようと思います。
まず始める前の前提として、Windows純正のリモートデスクトップは、OSのタイプが、Windows Professional
でないと利用することができません。※リモートされる側のOSは、どんな種類でも大丈夫です。
ですので、OSが Home Edition の場合はこれから紹介する、Windows リモートデスクトップは利用できない
ので、後述する、専用のアプリやブラウザでリモート操作する方法を紹介するので、そちらを参考にして下さい。
また、スマホからでも、Windowsのパソコンを、リモート操作できるので、そちらの方法も後で紹介致します。
Windows リモートデスクトップ接続の準備
まず、リモート操作される側の、パソコンの準備をおこないます。
※リモートされる側とは、会社から ⇒ 自宅に接続する場合、自宅側が相当します
コンピューターのプロパティウィンドウから、『システム詳細設定』を開き、システムのプロパティウィンドウから、
リモートタブを選択して、『リモートデスクトップを実行しているコンピューターからの接続を許可する』
のラジオボタンにチェックします。
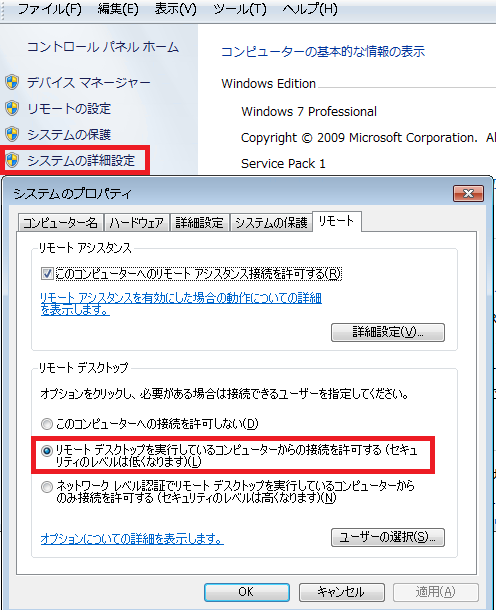
次に、パソコンのIPアドレスを固定させます。
※一般的には、家庭内のインターネットルーターでは、DHCP設定になっているため、
ルーターが空いているIPアドレスを自動で割り当てる為、パソコンのIPアドレスが何になるか分かりません。
なので、接続対象のパソコンが分かる様にIPアドレスを割り振って固定します。
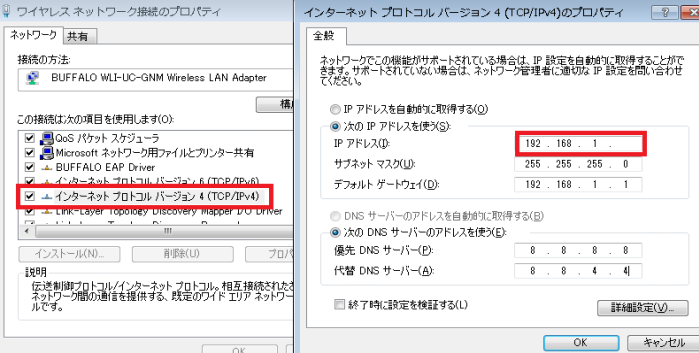
名称は、無線なら、ワイヤレスプロパティ、Wi-Fiのプロパティ、で表示されるウィンドウから
赤枠で囲ったIPアドレスの、最後の数字を任意の値で設定します。
※デフォルトゲートウェイが、上記写真と異なる場合、サブネットマスクの255でマスクしている数値は同じにする必要があります。
アドレスの設定が出来たら、リモートされる側の、パソコンの準備は完了です。 次に、リモート操作する側のパソコンの準備を行います。
Windows リモートデスクトップ接続 を起動する
リモートされる側のパソコンの準備ができたので、いよいよ、リモー操作する側のパソコンの準備に取り掛かります。
リモートデスクトップ接続は、Windowsの全てのプログラムから、『アクセサリ』 ⇒ 『リモート デスクトップ接続』 を選択します。
すると下記のウィンドウが表示されるので、先ほど設定で決めたIPアドレスを入力します。
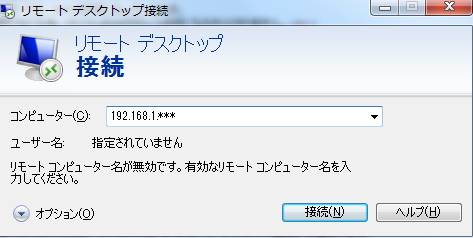
正常に、IPアドレスが打てれば、リモートされる側のパソコンのログイン入力画面が表示されて、ログイン出来れば
リモート接続が開始されます。
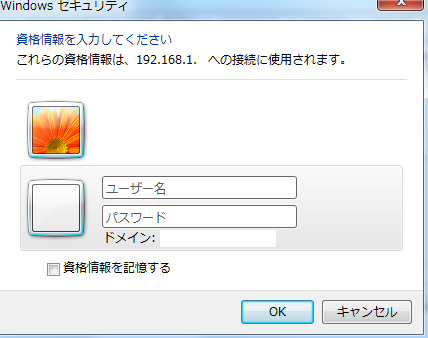
ちょっと待って! 別ネットワークから接続できないよ!
そうなんです。 Windowsリモートデスクトップ接続は、同一ネットワーク内であれば、簡単に接続、
設定、利用する事が出来るのですが、インターネットを経由した、別ネットワークからでは簡単に接続する事が出来ません。
なのでインターネット経由で、別のパソコンにアクセスする場合は、以下の2点の方法を使うことで接続できます。
・リモート操作を行いたいパソコンのネットワークのルーターの転送設定をする
・リモート操作を行いたいパソコンがあるネットワークにVPN接続する。
Windows標準のリモートデスクトップ接続を利用する場合、どちらかの方法になります。
ただし、いずれもインターネットルータの設定を行う必要があるので、
ネットワーク設定の変更権限がない環境への接続は出来ません。
※例えば、会社や公共WiFI等は、誰か構わずに設定が出来たら問題なので、
ネット環境から自宅に接続、という方向になると思います。
では、順番に説明していきましょう。
ルーターの転送設定を利用してリモート接続を行う
ルーターの設定画面から、ポートマッピングの設定行い、外部からの接続をリモート操作を行いたい
パソコンに転送させます。
実際は、使用するブロードバンドルーターによって、「静的IPマスカレード設定」「ポートマッピング設定」
「アドレス変換設定」など説明が異なります。
とりあえず、今回もNURO光で貸与される HG8045Q の設定例で紹介します。
ブラウザから、ルーターの設定画面を開き、『転送ルール』タブから、
ポートマッピング設定を選択して設定画面を開きます。
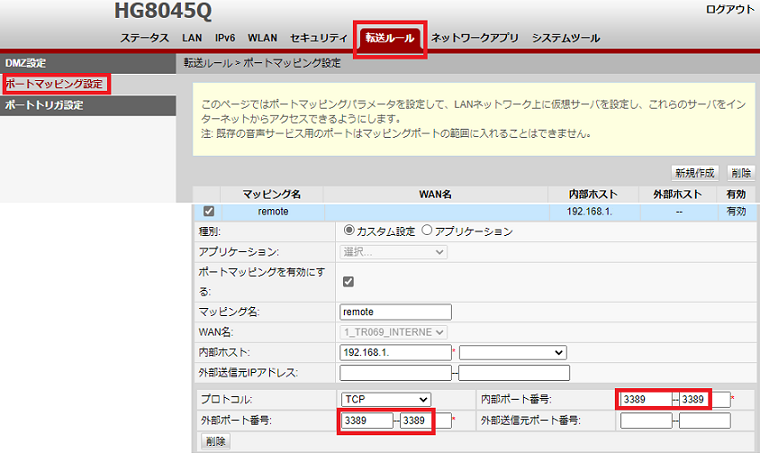
マッピング名は、自分で分かる任意の名前を設定して、
内部ホストでは、先ほど設定した、リモート操作を行いたいパソコンの固定した
IPアドレスを設定します。
次に、新規作成ボタンをクリックして、『カスタム設定』ラジオボタンをクリックして、プロトコル設定欄を
表示させて、内部ポート、外部ポートの設定欄に、全て、3389 に設定します。
※これは、リモートデスクトップ接続で使用されるデフォルトのポートが『3389』となっているため、
ポート番号が 3389 となっておりますが、セキュリティの都合等で替えたい場合は、『セキュリティが強化されたWindowsファイアウォール』
の受信規則で新たに設定を行わないと、弾かれてしまうので注意が必要です。
ルータの設定が出来たら、最後にグローバルIPアドレスを確認します。
グローバルIPアドレスは、日々インターネットに接続される際に、変わる事がある為、接続の前に確認をしておく必要があります。
方法1.インターネット上で、自身のグローバルIPアドレスを表示するWebサイトを利用する。
上記サイトは、いくつも存在しておりますので、『グローバルIPアドレス 確認』 等で直ぐに探す事が出来ます。
方法2.Gmailのメールボックス右下にある、『アカウントのアクティビティの詳細』から確認する。
接続先である、グローバルIPが確認出来たら準備は完了です。
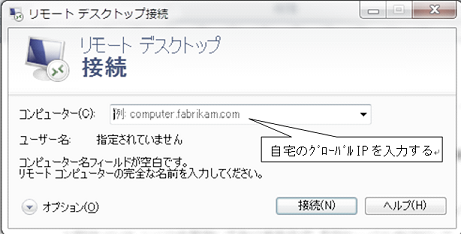
準備が出来たので早速リモートデスクトップを起動して接続し見てみましょう。
※自宅で試す場合は、携帯のテザリング等を利用して、自宅のネットワークと切り離して試してみましょう。
起動したリモートデスクトップのコンピューター名は先程とは違い、接続される側の、グローバルIPアドレスを
入力します。 ※ポート番号を変更した場合は、XXX.XXX.0.123:ポート番号 の様に、IPアドレスの末
にコロンで区切って、ポート番号も入力します。
VPN接続を利用してリモート接続を行う
もう一つの方法は、リモートされる側の環境にVPN接続をする方法です。 先ほど説明したとおり、
VPN接続する場合もルーターの設定が必要になるので、自宅等にVPN接続する形になると思います。
VPN接続する方法は、Windows、Android / iPhone(スマホ)でVPN接続をする方法
で、詳しく纏めておりますので、詳細は上記リンク先のページを参考にして下さい。
VPN接続した場合は、接続した瞬間に現在のネットワークが、接続先(自宅)のネットワークになるので、
起動したリモートデスクトップのコンピューター名は、自宅に居る時と同じく、パソコンのIPアドレスを入力します。
初めの設定と準備が面倒ですが、個人的にはパソコン間で、共有フォルダが使え、データの移動が簡単になるので、
VPN接続の方がおすすめかと思います。
VPN接続ならAndroidスマホからもアクセスできる
Androidスマホから自宅にVPN接続した場合なら、RemotoToGo というアプリを使えば、
Windowsのパソコンにリモート接続が行えます。
このアプリは、Windowsのリモート接続を利用しているみたいなので、Windowsリモートデスクトップ
接続の設定が既にできている状態なら、スマホからでも同様にリモート操作が行えます。
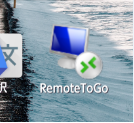
Windows のリモートデスクトップと同じアイコンですね。

NEW CONNECTION をタップして、RDP にラジオボタンをセットしてOKをします。
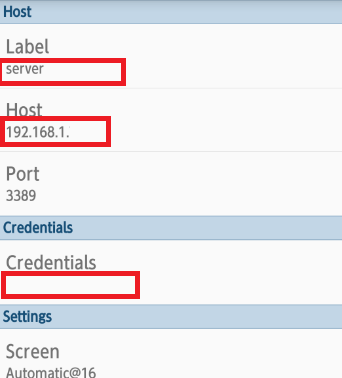
全部英語なので、英語が苦手な人には辛いですが、設定は赤枠で囲った部分だけでOKです。
Label は自分が後で分かるようにする任意の名前です
Host はリモート操作を行うパソコンのIPアドレスです
Credentials はパソコンにログインするための設定です
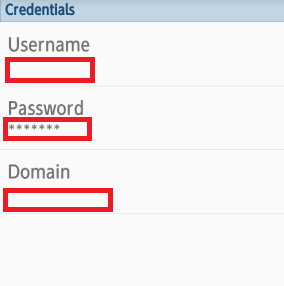
Username はログインする自分のパソコンのユーザー名です
Password はそのまま ログインパスワードです
Domain はそのまま ドメインです。 設定しているは人ユーザー名の前の¥の前の名称です
緊急時に、スマホからパソコンが見たい時に利用できそうですね。
リモート接続しているパソコンをシャットダウンさせる
作業が終わったら、特に用事がなければ、パソコンの電源を切りたいですよね。 ですが、リモート接続時は、普段のシャットダウン、メニューが表示されず、シャットダウンが選べません。
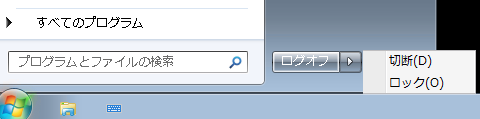
なので、コマンドプロンプロを起動して、シャットダウン用の、実行ファイルを起動させます。
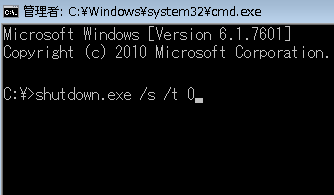
shutdown.exe /s /t 0 t
と打つと、ログオフと表示されますが、正常に電源を落としてくれます。
その他のリモート接続アプリ
Windowsリモートデスクトップ接続 以外にもの、遠隔でパソコンの操作が行えるものがあります。
代表的なので、
・TeamViewer
・Google Chrome リモートデスクトップ
等が、有名ですね。
TeamVieweは、個人使用であれば、無料ですが、商用目的で使用する場合は、ライセンス料を払う必要があります。
完全にアプリケーションのタイプなので、設定や利用までが簡単で非常に使いやすいです。
Chrome リモートデスクトップは、ブラウザを利用してリモート接続が行えます。こちらは完全に無料ですね。
以前は、アプリケーションタイプだったのですが、どのブラウザ上からリモート接続が出来るので大変便利ですね。
他にも、RemoteView とか、magicCoonnect 等の有料のサービス等がありますが、有料のを使う予定であれば
一度自分の使用目的に合わせて検討するといいでしょうね。(基本的に無料で使えるアプリが多いので)
いかがかだったでしょうか、昨今はコロナの影響でリモートワークが普及して、パソコンのリモート操作なんかについて
良く取り上げられてますが、技術自体はかなり古くからあります。
あなたの快適なリモートワークに、少しでも役に立ったら幸いです。
余談
コロナの影響で、昨今パソコンのリモートが騒がれてるように思えます。 で、もともと10年以上前から、
使える技術なんですが、冒頭で紹介した、ルーターへの直接接続と、VPNを利用した接続、の方法以外は、
対象のネットワークにつなげるサードパーティーのWebサービスになるんですよね。
つまり、Webサービス(専用アプリ)は、
自分→サービス会社←リモート接続先
という接続構図になるんですよね。 リモート接続は、セキュりティが重要! とか何とか言ってますが、真ん中の
『サービス会社』 がとちったら、ボカンするんですよね。 (サービスをやめたら繋がらなくなるし)
この辺はLINEも同じですが、通信の原理、仕組みを理解して利用するってのが大事ですね。

